April 05, 2017
Using Edifix with Microsoft Word — The Edifix-Word Workflow
Working in Word with scholarly/scientific materials and looking to boost your editing productivity? Edifix, a cloud-based reference handling solution, is tailor-made to work smoothly with your Word-based copyediting workflow! Here are some tips to get you started on your Word/Edifix partnership.
Edifix your References!
To start, copy your bibliography, launch a new Edifix job, paste your bibliography into the Edifix window, and choose your style and linking options:
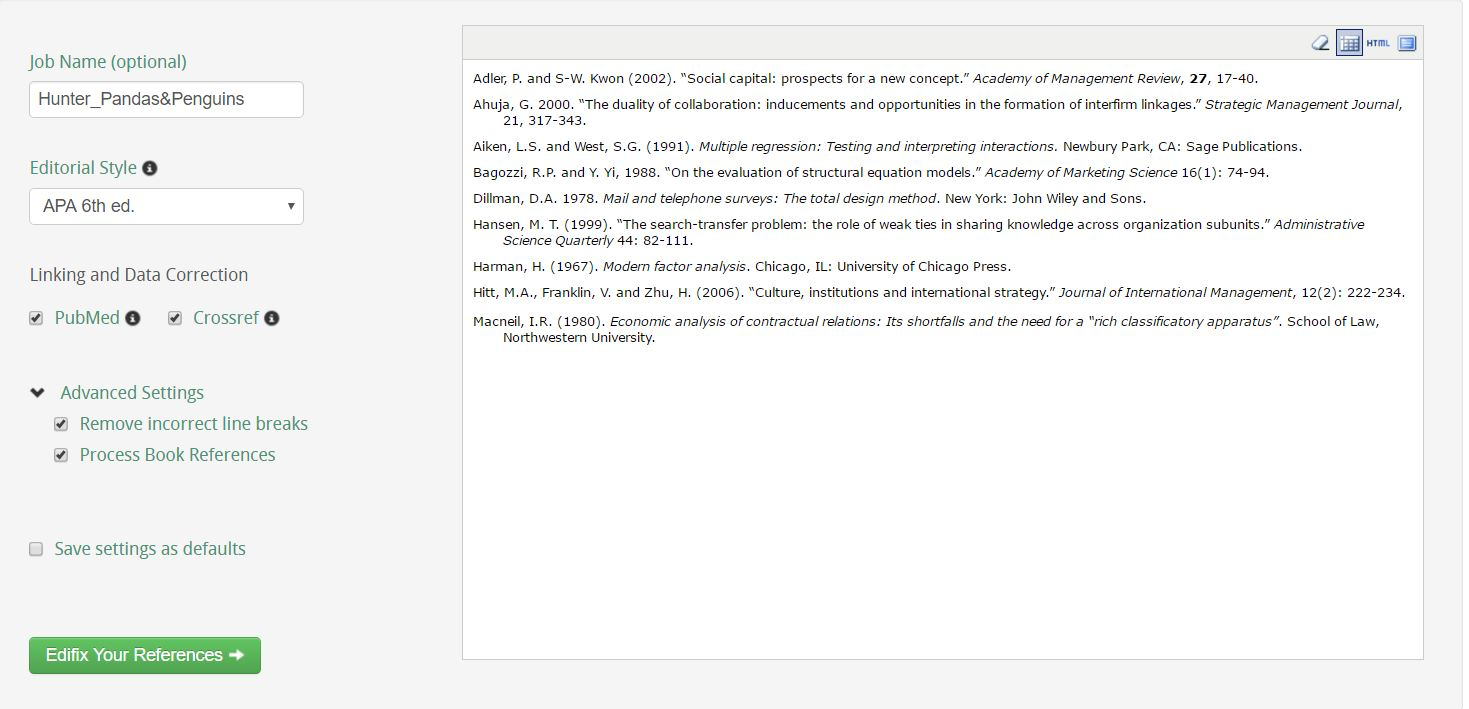
Then press the "Edifix Your References" button, sit back, and relax!
From Edifix to Word
Now that your bibliography has been Edifixed, you can use either of two methods to get it back into Word.
Method 1: Copy/Paste Your Edifixed References

This method may work best for a bibliography within an article or chapter; using the Copy to Clipboard button, you can simply paste your new and improved Edifixed bibliography over the previous version.

Method 1a: Copy/Paste without Flash
If you don’t have Adobe Flash (version 10.1 or later) installed in the browser you’re using to access Edifix, you won’t see the Copy to Clipboard button -- but never fear! You can still copy and paste your references by using the Select All References for Copying button to select the contents of the results window, then copying and pasting into Word.

Method 2: Export Your Edifixed References

This method may be a better option for a whole-book bibliography that exists in a separate Word file; using the Export button, you can export a new Word (.doc) file containing your reference list.

Edifix in Your Workflow
So where and how does Edifix fit into your overall copyediting workflow? Again, you have some options:
- Edifixing after your preliminary cleanup pass (the one where you silently find-and-replace straight quotes, hyphens in number spans, etc.) and before matching up citations allows Edifix to help you discover name misspellings and incorrect publication dates.
Workflow tip: Edifix should correct hyphens to en-dashes in number spans for you (especially in page ranges) within your reference list.
- Edifixing after matching up citations ensures that you don’t use up your reference entry allowance on entries that the author will end up asking you to delete.
Word tip: To replace hyphens with en-dashes in number spans, use Find = ([0-9])-([0-9]), Replace = \1–\2, with “Use Wildcards” checked. (Be careful not to replace hyphens in ISBNs, or other many-digit numbers, or those in URLs!).
OK, What Am I Looking At?
Edifix will summarize its results like this:

and offer you three different ways of looking at (and using) your bibliography: corrected entries only; entries with (DOI and PMID) links and comments; or all this plus the changes Edifix made to each entry.
Here’s an Edifixed journal article entry in References Only view:

And the same entry in References + Links/Comments view:
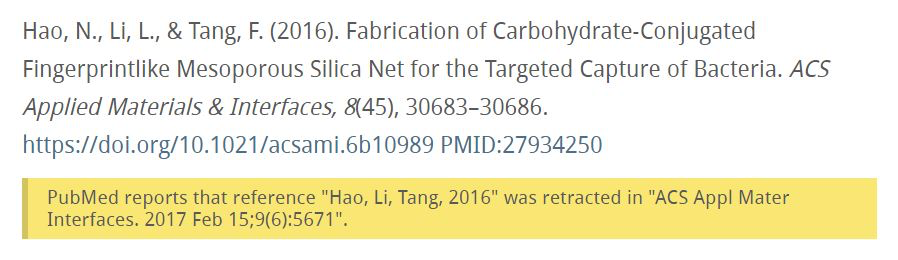
Finally, Show Changes view shows how Edifix has imposed APA (6th) formatting as well as added the PMID and DOI links:
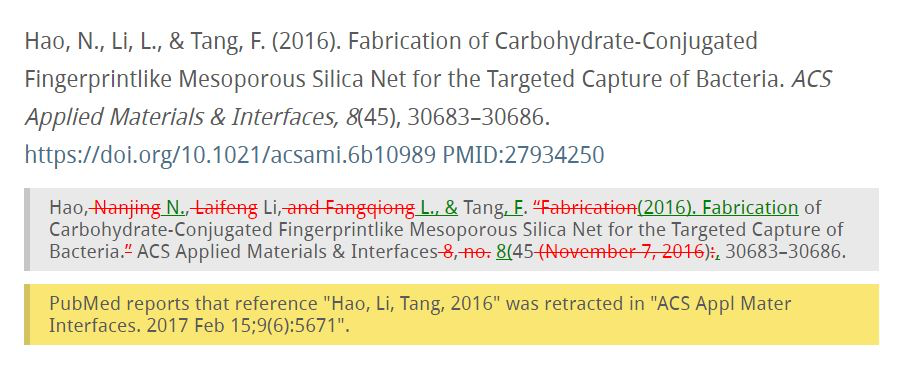
So What Do I Do with Those Edifix Comments?
Edifix will add a comment (see Show Changes view above, with yellow text shading) when information is missing (e.g., a date, a page span) and can’t be safely filled in with PubMed or Crossref data; when your author’s entry shows major differences from the metadata in PubMed or Crossref; and in other situations such as, above, when a journal article has been retracted or corrected.
Some of these comments are for you, the copyeditor, to address (e.g., title in the wrong case for your chosen style).
Other comment types can be passed on to the author to investigate (mismatched metadata, missing elements) by copying Edifix’s comment into a Word Comment balloon.
§
The more your authors cite journal articles, books, and book chapters, the more of this tedious, time-consuming work Edifix will do for you. Watch for tips on optimizing your Edifix work in our next blog post!
§
Link: https://www.edifix.com/blog/using-edifix-with-microsoft-word-the-edifix-word-workflow